Exploring Logo Design in CorelDRAW X7
Contoh desain coreldraw x7 – Okay, so like, CorelDRAW X7 is, like, totally rad for designing logos. It’s super versatile, you know? You can go from super simple to totally intricate designs, and it’s all pretty intuitive once you get the hang of it. This is gonna be a quick rundown of some logo design basics using CorelDRAW X7 – think of it as your crash course to logo-making greatness.
Geometric Logo Design
So, let’s start with a super basic logo using only geometric shapes. Imagine, like, a mountain logo for a snowboarding company, right? First, you’d grab the rectangle tool and draw a rectangle – that’s your base. Then, using the polygon tool, you’d create a triangle – that’s your mountain peak! You’d position the triangle on top of the rectangle, maybe slightly overlapping for a cool effect.
Then, you can totally play with the fill colors – maybe a gradient for the mountain, going from dark blue at the bottom to a lighter blue at the top, to give it some depth, you know? You can also add some shading using the interactive fill tool to make it pop. And boom! You’ve got a sweet, minimalist logo using just basic shapes.
Totally low-key, but still super effective.
Typography in Logo Design
Now, let’s talk about fonts. Choosing the right font is, like, totally crucial for a logo. It sets the mood and vibe of your brand. For example, a tech company might use a sleek, modern sans-serif font like Open Sans, to convey a sense of innovation and simplicity. On the other hand, a bakery might use a more whimsical, hand-drawn serif font like Playfair Display, to give off a cozy, traditional feel.
In CorelDRAW X7, you can easily experiment with different fonts and adjust their size, kerning (the spacing between letters), and tracking (the spacing between words) to create the perfect look. Think about your target audience – what kind of font would resonate with them?
Mastering CorelDRAW X7 opens a world of design possibilities, from intricate logos to complex illustrations. For instance, if you’re designing a koi pond, you might need precise chamber layouts; check out these excellent examples of contoh desain chamber kolam koi for inspiration. Then, you can use CorelDRAW X7 to refine and perfect your own chamber designs, adding those professional touches that truly elevate your work.
Color Palettes in Logo Design
Color is, like, everything when it comes to logo design. Different colors evoke different emotions and associations. A red logo might feel bold and energetic, while a blue logo might feel calm and trustworthy. CorelDRAW X7 has amazing color tools that let you create and experiment with different palettes. You can use the color picker to select specific colors or use the color harmonies feature to generate palettes based on different color schemes.
| Color Scheme | Description | Example | Emotional Impact |
|---|---|---|---|
| Complementary | Colors opposite each other on the color wheel | Blue and Orange | High contrast, energetic, exciting |
| Analogous | Colors next to each other on the color wheel | Blue, Blue-Green, Green | Harmonious, calming, peaceful |
| Triadic | Three colors evenly spaced on the color wheel | Red, Yellow, Blue | Vibrant, playful, attention-grabbing |
| Monochromatic | Different shades and tints of a single color | Various shades of Green | Sophisticated, elegant, calming |
Brochure Design Techniques in CorelDRAW X7: Contoh Desain Coreldraw X7
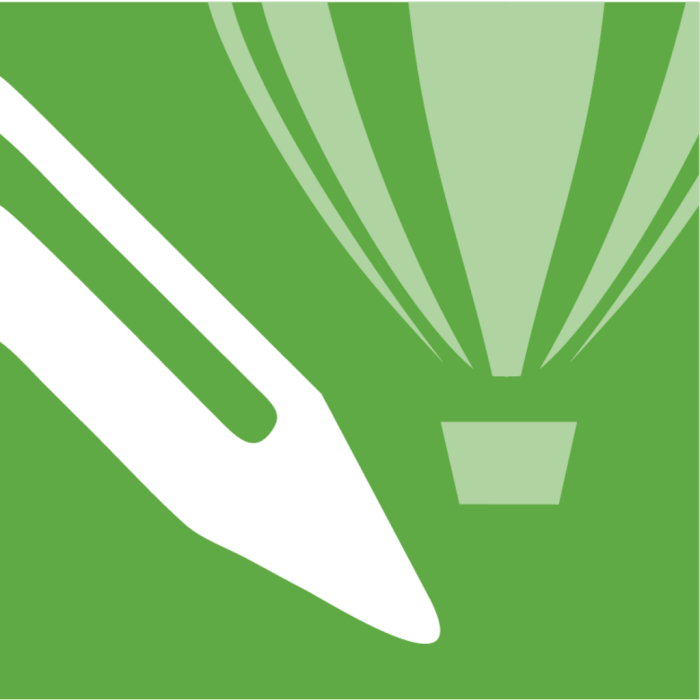
Okay, so like, you wanna make a killer tri-fold brochure in CorelDRAW X7? It’s totally doable, and way less stressful than you think. This ain’t rocket science, fam. Just follow these steps and you’ll be printing out awesome brochures in no time.
Tri-Fold Brochure Layout
First things first, you gotta plan your layout. Think of it like this: you’ve got three panels – a left, a middle, and a right. The left and right panels are your “wings,” and the middle panel is the “body.” You’ll typically have your main message or call to action in the middle panel, with supporting info on the wings.
In CorelDRAW, create a new document with the dimensions to fit your folded brochure size (standard is often around 8.5 x 11 inches). Then, use the drawing tools to create three equally sized rectangles, representing the panels. It’s all about that visual balance, you know? Imagine the lines folding—that’s your guide. Totally important to nail the dimensions beforehand so it doesn’t look, like, totally off when printed.
Master Pages for Consistent Branding
Yo, master pages are your best friend for keeping your branding consistent. It’s like a template, but way cooler. Set up your logo, fonts, and color scheme on a master page. Then, when you create new pages for your brochure, everything from your master page will automatically appear. This is a total lifesaver if you’re using the same logo, colors, and fonts throughout – keeps things looking legit and professional.
No more copy-pasting that logo a million times!
Incorporating High-Quality Images and Text
Now for the fun part: adding your images and text. But before you just chuck everything in there, let’s talk strategy. High-res images are key, or else your brochure will look like a blurry mess. And your text needs to be easy to read. No one wants to squint at tiny print, right?
- Image Placement: Think about the visual flow. Place your most impactful images strategically – maybe a large image spanning the middle panel, or smaller images in the wings. Don’t just randomly scatter them; create a visual hierarchy. Avoid images that are too small or too pixelated. High-resolution images are essential for a professional look.
- Text Hierarchy: Use different font sizes and weights to create a visual hierarchy. Your main headline should be the largest and boldest, followed by subheadings, and then body text. Keep paragraphs short and sweet, no one wants to read walls of text in a brochure. Use bullet points and white space to make it easier to scan.
- Color Palette: Stick to your brand colors. Use a consistent color scheme to create a unified look. Don’t overdo it with too many colors; keep it clean and simple. A good color scheme helps to create a cohesive brand identity and visual appeal.
- White Space: Don’t cram everything together! White space is your friend. It helps to make your brochure look less cluttered and more professional. Leave enough space around images and text to allow the eye to rest.
Working with Text and Typography in CorelDRAW X7
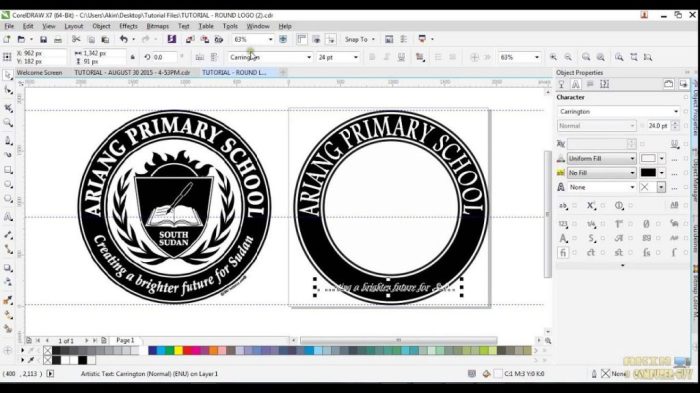
Yo, so CorelDRAW X7’s text tools are, like, totally rad. You can do way more than just type stuff; you can totally customize your text to make it pop. Think killer logos, eye-catching brochures – it’s all about making your text totally awesome.
Designing Visually Appealing Text-Based Graphics
Okay, so you wanna make some seriously fire text graphics? It’s all about experimenting with different fonts, sizes, and effects. Imagine a graphic with a bold headline in a futuristic font like Impact, then maybe a subheading in something more elegant like Garamond. You could even add a cool texture or gradient to the text box for extra pizzazz.
Think about using different colors and sizes to create emphasis and visual interest – it’s all about creating a vibe. For example, you could use a bright, neon pink for a title, then a softer pastel blue for the body text. Totally depends on the overall aesthetic you’re going for. Don’t be afraid to mix and match fonts, but try to keep it balanced; you don’t want it to look like a total mess.
Utilizing Paragraph Styles for Consistent Text Formatting, Contoh desain coreldraw x7
Paragraph styles are your secret weapon for keeping things consistent. Basically, you create a style once, and then you can apply it to all your text that needs the same look. This is a total game-changer if you’re making a brochure or anything with a lot of text. Say you want all your headings to be 18-point Arial Bold, and your body text to be 12-point Times New Roman.
Instead of manually changing each heading and body text, you just create those styles once and apply them. It’s super time-saving and makes sure everything looks totally on point.
Creating Drop Shadows, Artikels, and Other Text Effects
Time to level up your text game! CorelDRAW X7 has a bunch of awesome effects you can use. Drop shadows add depth and make your text look more 3D. Artikels make the text stand out against a busy background. You can even add glows or bevels for some extra flair. Imagine a logo with a subtle drop shadow, making it pop off the background.
Or think about a heading with a neon glow, creating a futuristic feel. It’s all about finding the right effects to complement your design. Experiment with different settings to see what looks best – there’s no one-size-fits-all answer!
Image Editing and Manipulation within CorelDRAW X7
Okay, so like, CorelDRAW X7 isn’t just for, you know,
- basic* vector stuff. It’s totally got some serious image editing chops too. You can totally pimp out your raster images and make them look, like,
- amazing*. Think of it as your one-stop shop for all things design, no cap.
Importing and editing raster images in CorelDRAW X7 is, like, super easy. It’s totally intuitive, even if you’re, like, a total noob. You just drag and drop your image file (JPEG, PNG, TIFF—whatever) onto your workspace, or use the “Import” function. Boom! It’s in there. Then you can totally resize, rotate, and even do some pretty intense editing without leaving the program.
It’s a total game-changer.
Importing and Editing Raster Images
To import a raster image, you can either drag and drop the file directly onto the CorelDRAW workspace or use the File > Import command. Once imported, the image appears as a bitmap object. You can then use the selection tools to resize, rotate, and position the image. CorelDRAW X7 offers various tools for image editing, including cropping, sharpening, and color adjustments.
You can even use the PowerClip feature to seamlessly integrate the image into vector objects. For example, you could import a photo of a person and place it inside a vector-created speech bubble.
Using Image Adjustment Tools
CorelDRAW X7 has a bunch of awesome tools to tweak your images. Think brightness and contrast—totally essential for making your pics pop. You can adjust these settings individually or use the “Adjust” dialog box to access a wider range of options, like color balance, hue/saturation, and even some pretty advanced stuff like curves and levels. Let’s say you’ve got a pic that’s too dark; you can crank up the brightness and make it totally vibrant.
Or if the colors are kinda washed out, you can boost the contrast and make everything more defined. It’s like having a mini Photoshop right inside CorelDRAW.
Using PowerClip to Integrate Images
PowerClip is, like, the ultimate tool for blending raster and vector elements. It lets you seamlessly embed raster imagesinside* vector shapes. It’s totally rad. Say you want to put a picture of a cute puppy inside a heart shape. First, you draw the heart using vector tools.
Then, you select the heart and the puppy image. You right-click on the image and select “PowerClip > Place inside container.” The puppy image is now perfectly contained within the heart, and you can even edit it further within the PowerClip container. It’s a total game-changer for creating complex and stylish designs. It’s perfect for logos, brochures, and basically anything that needs that extra touch.
Question Bank
What are the system requirements for CorelDRAW X7?
System requirements vary depending on the operating system, but generally include a sufficient amount of RAM, a compatible graphics card, and a multi-core processor. Check Corel’s official website for the most up-to-date specifications.
Is CorelDRAW X7 compatible with macOS?
No, CorelDRAW X7 is primarily designed for Windows operating systems. Corel offers other software solutions for Mac users.
Where can I find free tutorials for CorelDRAW X7?
Numerous free tutorials are available on platforms like YouTube and various design blogs. Search for “CorelDRAW X7 tutorial” to find resources suited to your skill level.
How do I save my CorelDRAW X7 files in a format suitable for large-format printing?
For large-format printing, exporting as a high-resolution PDF is generally recommended. Ensure your color profile is correctly set for the printing process.
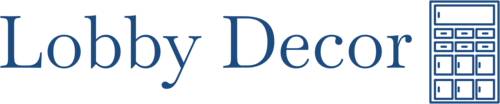
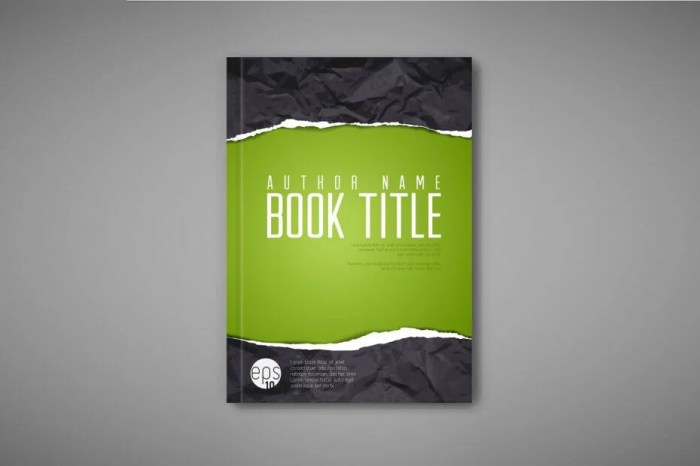
0